Dev C++ No Such File Or Directory
Introduction
- Dev C++ G++ No Such File Or Directory
- Dev C++ Graphics.h No Such File Or Directory
- Dev Cpp No Such File Or Directory
- G++ Error No Such File Or Directory
- C++ Include No Such File Or Directory
- Dev C++ Iostream No Such File Or Directory
- Fatal Error No Such File Or Directory
In this intermittent series, I’ll be looking at the most common error messages your C++ compiler (and linker) can produce, explaining exactly what they mean, and showing how they can be fixed (or, better still avoided). The article will specifically talk about the errors produced by the GCC command line compiler, but I’ll occasionally provide some coverage of Microsoft C++ as well. The articles are aimed at beginner to intermediate C++ programmers, and will mostly not be OS-specific.
Error Messages 101
Compiler error messages from the GCC g++ compiler generally look like something this:
Apr 14, 2001 random isn't a math.h function, it's a standard lib function (at least i think so) For compiling allegro, you shouldn't use dev-c itself - at least that didn't work here. Jul 16, 2009 These notes explain how to compile programs written in ANSI C with OpenGL and GLUT using the Dev-C compiler. Bloodshed Dev-C is a free C compiler and development environment for Windows operating systems. Like most C compilers, it also can be used to compile ANSI C.
which was produced by this code:
C no such file or directory +1 vote. No such file or directory #include ^ compilation terminated. What is the reason behind it? I am looking for a solution for the last thirty minutes and failed to gather the information about it. Could you, please save my day? May 15, 2009 Apart from polluting the installation being a bad idea in any case, there is a known problem with Dev-C that sometimes causes builds to fail when in c:dev-c subfolders - don't ask me why! Anyway, the suggestion was not intended as a solution, it is merely to avoid other unrelated problems later.
The first line of the error says which function the following error(s) is in. The error message itself comes in four main parts; the file the error occurs in, the line number and character offset at which the compiler thinks the error occurs, the fact that it is an error, and not a warning, and the text of the message.
As well as error, the compiler can also produce warnings. These are usually about constructs that, while not being actually illegal in C++, are considered dubious, or constructs that the compiler has extensions to cover. In almost all cases, you don’t want to use such constructs, and you should treat warnings as errors; in other words, your code should always compile with zero warnings. You should also increase the level of warnings from the compiler’s default, which is usually too low. With g++, you should use at least the -Wall and -Wextra compiler options to do this:
No such file or directory
The error I’m looking at today most commonly occurs when you are including a header file using the preprocessor #include directive. For example, suppose you have the following code in a file called myfile.cpp:
and you get the following error message:
What could be causing it? Well, the basic cause is that the compiler cannot find a file called myheader.h in the directories it searches when processing the #include directive. This could be so for a number of reasons.
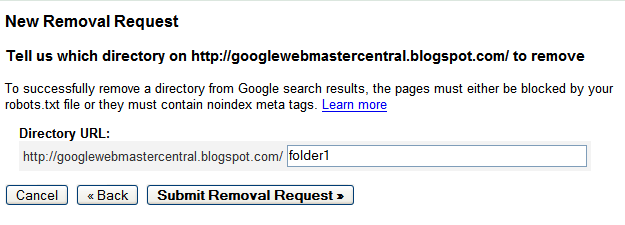
The simplest reason is that you want the compiler to look for myheader.h in the same directory as the myfile.cpp source file, but it can’t find it. this may be because you simply haven’t created the header file yet, but the more common reason is that you either misspelled the header file name in the #include directive, or that you made a mistake in naming the header file when you created it with your editor. Look very closely at the names in both the C++ source and in your source code directory listing. You may be tempted to think 'I know that file is there!', but if the compiler says it isn’t there, then it isn’t, no matter how sure you are that it is.
This problem is somewhat greater on Unix-like system, such as Linux, as there file names are character case sensitive, so Myheader.h, MyHeader.h, myheader.h and so on would all name different files, and if you get the case wrong, the compiler will not look for something 'similar'. For this reason, a very good rule of thumb is:
Never use mixed case when naming C++ source and header files. Use only alphanumeric characters and the underscore when naming C+++ files. Never include spaces or other special characters in file names.
Apart from avoiding file not found errors, this will also make life much easier if you are porting your code to other operating systems which may or may not respect character case.
The wrong directory?
Another situation where you may get this error message is if you have split your header files up from your C++ source files into separate directories. This is generally good practice, but can cause problems. Suppose your C++ project is rooted at C:/myprojects/aproject, and that in the aproject directory you have two sub-directorys called src (for the .cpp files) and inc (for the header files), and you put myfile.cpp in the src directory, and myheader.h in the inc directory, so that you have this setup:
Now if you compile the source myfile.cpp from the src directory, you will get the 'No such file or directory' error message. The C++ compiler knows nothing about the directory structures of your project, and won’t look in the inc directory for the header. You need to tell it to look there somehow.
One thing some people try when faced with this problem is to re-write myfile.cpp so it looks like this:
or the slightly more sophisticated:
Both of these are a bad idea, as they tie your C++ code to the project’s directory structure and/or location, both of which you will probably want to change at some point in the future. If the directory structure does change, you will have to edit all your #include directories.The better way to deal with this problem is to tell the compiler directly where to look for header files. You can do that with the compiler’s -I option, which tells the compiler to look in the specified directory, as well as the ones it normally searches:
Now the original #include directive:
will work, and if your directory structure changes you need only modify the compiler command line. Of course, writing such command lines is error prone, and you should put such stuff in a makefile, the use of which is unfortunately outside the scope of this article.
Problems with libraries
Somewhat similar issues to those described above can occur when you want to use a third-party library. Suppose you want to use the excellent random number generating facilities of the Boost library. If you are copying example code, you may well end up with something like this in your C++ source file:
This will in all probability lead to yet another 'No such file or directory' message, as once again the compiler does not know where 'boost/random.hpp' is supposed to be. In fact, it is one of the subdirectories of the Boost installation, and on my system I can get the #include directive to work using this command line:
where /prog/boost1461 is the root directory for my specific Boost library installation.
Can’t find C++ Standard Library files?
One last problem that beginners run into is the inability of the compiler to find header files that are part of the C++ Standard Library. One particular favourite is this one:
where you are learning C++ from a very, very old book. Modern C++ implementations have not contained a file called iostream.h for a very long time indeed, and your compiler is never going to find it. You need to use the correct, standard names for such headers (and to get a better book!):
If this still fails, then there is almost certainly something very wrong with your GCC installation. The GCC compiler looks for Standard Library files in a subdirectory of its installation, and locates that directory relative to the directory containing the compiler executable, so if the Standard Library headers are available, the compiler should always find them.
Conclusion
This article looked at the 'No such file or directory' message of the GCC C++ compiler. If you get this message you should:
- Remember that the compiler is always right in situations like this.
- Look very closely at the file name to make sure it is correct.
- Avoid naming file using mixed-case or special characters.
- Use the -I compiler option to tell the compiler where to look for files.
- Make sure that GCC is correctly installed on your system.
How to Install Dev-C++ and the GLUT Libraries
for Compiling OpenGL Programs with ANSI C
(version of July 16, 2009)
These notes explain how to compile programs written in ANSI C with OpenGL and GLUT using the Dev-C++ compiler.
Bloodshed Dev-C++ is a free C++ compiler and development environment for Windows operating systems. Like most C++ compilers, it also can be used to compile ANSI C. By installing the GLUT header and library files, it can be used to write programs that use OpenGL. This is needed to run programs for Edward Angel's textbook, Interactive Computer Graphics 5th edition and possibly other computer graphics texts.
These notes do not explain how to compile OpenGL with C++ . The 6th edition of Angel's book uses C++ which will not work with these notes.
These instructions have been tested on a small variety of Windows 2000 and Windows XP systems. These systems come with the files needed for OpenGL, but not the files needed for GLUT.
Dev-C++ does not work well with Microsoft's Vista. The problem, and a possible fix, is discussed here: http://aresio.blogspot.com/2007/06/vista-and-dev-cpp.html but I have not tested this information.
I. Download Dev-C++ from http://www.bloodshed.net/dev/devcpp.html and install it.
Details:
Get Dev-C++ 5.0 beta 9.2 (4.9.9.2) (9.0 MB) with Mingw/GCC 3.4.2 Although this is a 'beta' version, it works perfectly fine. Click on SourceForge to go to a list of download sites and pick one. The file will be something like devcpp4.9.9.2_setup.exe. Save this file in a place like C:Temp.
When the download is complete, click on the 'open' button to start the installation process. (Or go to C:Temp andDouble click on devcpp4.9.9.2_setup.exe). You will see a few screens that ask you to pick a language (English) and to agree to the license terms. Choose a 'typical' installation.
Accept the suggested destination for the installation:
Many subdirectories and files are extracted to the destintion:
Answer 'yes' when it asks if you wish to install Dev-cpp for all users. Note: if the installation fails, re-install and try 'no' for this.
A screen says the installation is complete:
Keep the check mark in the box. Click on 'Finish'. A first-time configuration screen appears:
Pick 'English' and 'New Look'. In the next several screens, hit 'Yes' for its suggestions.
Eventually you are done. Click 'OK'.
II. DEV-C++ starts up. Try out the installation with a simple C program.
Details:
The program starts up automatically.
Click File/New/Project. Pick a name for the project (such as 'myProject'). Click 'C Project'. Click on 'Empty Project'. Click 'OK'.
In 'Create New Project', click 'save' (later on you will probably want to create separate subdirectories for your various projects.).
Click 'File/New/Source File' and in 'Add source file to current project' click 'Yes'. You now get a screen where you can edit the source file.
Type in a simple C program, as below. Now click 'File/Save As' and save the file as 'hello.c' (or other name.) Important: be sure that the file extension is .c. With any other extension (such as the suggested .cpp) you will have problems compiling.
Now click 'Execute/Compile and Run'
The program will (hopefully) compile, run, and write its output to a DOS window. If you have the system('pause') statement in your program, the output will stay in the window until you hit a key. Another way to run the program (after it has been compiled) is to start a DOS window outside of the Dev-Cpp system, then navigate to the subdirectory that holds your project, and type hello.exe.
Sakura vst free download. Get Sakura by Image-Line and learn how to use the plugin with Ableton Live, Logic, GarageBand, and FL Studio for free. Discover 20+ world-class professional VST/AU music plugins like Serum, Arturia’s V Collection, iZotope’s Ozone, & Presonus’ Studio One DAW. Browse the most popular free VST and AU plugins. CompressorsView All. Download Sakura Vst Plugin Fast and for Free. Come and experience your torrent treasure chest right here. More Sakura Vst Plugin available on the site. In next page click regular or free download and wait certain amount of time (usually around 30 seconds) until download button will appead. Click it and That's it, you're done amigo! Sakura vst download will begin.
At this point, the compiler and development environment has been installed. You should find Dev-C++ listed under 'Programs' on the 'Start' menu and will now be able to write, compile, and run C (and C++) programs. You will have include files, libraries, and dll's for OpenGL (and all other standard packages) but not GLUT. GLUT manages the windows and other user interface components needed for OpenGL programming, and needs to be separately installed.
If you do not need GLUT , you can quit now.
III. Download and install GLUT
To run OpenGL with GLUT (which is what the programs in Angel's book use), you need to get three files and place each file in its proper directory. All the files you need (and more) are contained in one zip file.
Dev C++ G++ No Such File Or Directory
Details:
Download GLUT files from http://chortle.ccsu.edu/Bloodshed/glutming.zip Download the file glutming.zip Save the zip file in some convenient location (perhaps C:temp).
Double click on glutming.zip (or otherwise unzip it). You will see the files that are in the zip archive. (Your un-zipping program will probably be diferent than the one shown here, but should work about the same.)
Click on 'Extract' to extract all the subdirectories and files. Pick some convenient directory to extract them to (perhaps C:tempglutming). You only need three files, but extract all of them anyway.
Only three of the files in the various subdirectories are needed. Each of the three files should be put in a subdirectory with other files of its type. Use Explorer to move the files to where they are needed.
Note: If you only see some of these files listed in Explorer, click on 'View/Options/View' and then select the radio button 'Show all Files'.
glut.h -- copy this file to C:Dev-CppincludeGL
Copy from your 'unzipped' subdirectories (wherever they are):
To here:
libglut32.a -- copy this file from your unzipped directories to C:Dev-Cpplib
There may be a newer version of this file there, already. Replace that version with the one you unzipped (if you keep the newer version your programs will not link correctly.)
May 03, 2018 Cookery competition hosted by Claudia Winkleman. Ten of the UK's best home cooks complete challenges set by a panel of expert judges. Britain's Best Home Cook. Reality-TV TV Series (2018– ) Episode Guide. Cookery competition hosted by Claudia Winkleman. Ten of the UK's best home cooks complete challenges set by a. Start your free trial to watch Britain's Best Home Cook and other popular TV shows and movies including new releases, classics, Hulu Originals, and more. Ten top home cooks prepare their ultimate pasta dinners and rustle up a fruit dish before the weakest cooks face judge Angela Hartnett’s tricky eliminator recipe. Download from. Britain's best home cook youtube. Claudia Winkleman hosts as Mary Berry, Dan Doherty and Chris Bavin put ten of the nation's best home cooks through their paces. Each week the judges set two challenges-an ultimate home favourite and an improvised dish around a single ingredient-before the weakest cooks face the elimination round. Best Home Cook (previously Britain's Best Home Cook) is a competitive cooking show produced by KEO Films and distributed internationally by Endemol Shine Group. It premiered on BBC One in May 2018, presented by Claudia Winkleman, with judges Mary Berry, Chris Bavin, and Dan Doherty.
Copy from your 'unzipped' subdirectories:
To here:
glut32.dll -- move this file to C:WINNTSystem32, or similar location.
The location for this file depends on your operating system. The directory where it goes is the directory that holds the dynamic load libraries (*.dll). An easy way to find where it should go is to look for glu32.dll (use 'Search' from the start menu).
The directory to use should also have the files glu32.dll and opengl32.dll. These should have come with your operating system.
IV. Test Dev-cpp with GLUT
The essential step in compiling and running a C program that contains OpenGL and GLUT functions is to tell the linker where the libraries are. This is done by clicking Project/Project Options/Parameters/Add Library or Options and then navigating to the libraries you need to include: libopengl32.a, libglu32.a, and libglut32.a. The libraries should be added in that order.
Details:
a. Create a subdirectory for a project. Do this first, before you start Dev-Cpp. Create a new subdirectory with 'Explorer' by clicking 'File/New/Folder'.
Dev C++ Graphics.h No Such File Or Directory
For example, create a folder C:GLproject.
b. Start Dev-cpp:
c. Start a new project by clicking File/New/Project. In the panel that pops up, name the project something like 'rectangle', click on 'empty project' and 'C': Click OK.
Note: For compiling with OpenGL you must create a project. You need to have a project (not just a single C file) in order to link in the OpenGL libraries.
d. In the next panel, navigate to your folder C:GLproject, and click 'Save'.
e. In Dev-C++, click 'File/New/Source File' and then in the next panel 'Add to Project' click 'yes'. Click 'File/Save As' and then give the file a name. Navigate to your project subdirectory to save the file in it. Name the file something like 'rectangle.c'
Be sure that the file names ends with '.c' anything else will cause big problems.
f. Click and drag your mouse over the following program so that it is highlighted, then click 'Edit/Copy' from the browser's menu bar.
g. Now click in the editing window of Dev-cpp and then click 'Edit/Paste' in its menu bar. The program will appear in the editing window.
h. Click 'File/Save'. The file in your project directory should now contain an OpenGL program.
i. Tell Dev-cpp what libraries need to be linked. Click 'Project/Project Options'.
j. Now click 'Parameters'. Click the 'Add Library or Object' button and navigate to the libraries that should be added, found under C:Dev-cpplib
- ./lib/libopengl32.a
- ./lib/libglu32.a
- ./lib/libglut32.a
Add them in that order (only). Notice that the slashes will appear in Unix style '/' rather than DOS-style '.
When you are done adding the three libaries, you should see:
The exact pattern of '././.' you see depends on how deep in the directory structure your source file lies.
Click 'OK'.
Dev Cpp No Such File Or Directory
k. Click 'Execute/Compile and Run'. The program should compile, link, and run:
G++ Error No Such File Or Directory
If things don't work (very common) click on the 'Compile Log' tab for some confusing error messages. If you see something like the following, it means that you made a mistake in adding the libraries to the project:
C++ Include No Such File Or Directory
Try to fix the list of libraries, or perhaps start over from scratch.
Dev C++ Iostream No Such File Or Directory
You now are finished, or have given up.